Back to article
3331
Bose -appen oppdager ikke produktet
Hvis appen ikke kan finne produktet du allerede har lagt til i Bose-kontoen, kan det vise «søker» eller «utilgjengelig» når du prøver å velge det produktet. I noen tilfeller vises kanskje ikke produktet i appen hvis det ikke finnes. Prøv følgende for å løse dette:
Tilbakestille produktet ditt.
På samme måte som å starte en smarttelefon på nytt, kan det hende at produktet må tilbakestilles i noen tilfeller for å rette opp mindre problemer. Hvis du vil ha mer informasjon, kan du se tilbakestille produktet.
Kontroller at du bruker Bose Music-appen.
Det finnes flere Bose-apper som er utviklet for ulike produkter. Produktet fungerer med Bose Music-appen 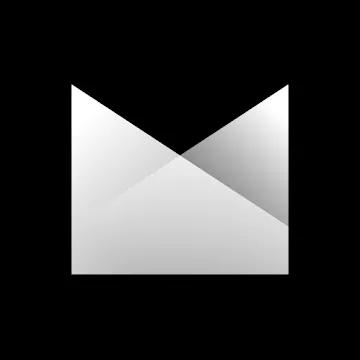 . Hvis du vil ha mer informasjon, kan du se laste ned Bose Music-appen.
. Hvis du vil ha mer informasjon, kan du se laste ned Bose Music-appen.
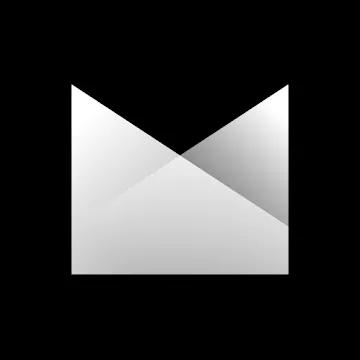 . Hvis du vil ha mer informasjon, kan du se laste ned Bose Music-appen.
. Hvis du vil ha mer informasjon, kan du se laste ned Bose Music-appen.Slå Wi-Fi av og på igjen på enheten.
På enheten som kjører Bose-appen, går du til Wi-Fi-innstillingene og slår Wi-Fi av og på igjen
Start enheten på nytt som kjører Bose-appen.
Elektronikk migh trenger å bli startet på nytt fra tid til annen for å korrigere mindre problemer. Dette er vanligvis gjort ved å drive fthe devic på en måte og deretter slå den på igjen.
Logg deg av Bose Music-kontoen din i Bose Music-appen, og logg deretter på igjen.
Lukk og åpne Bose-appen på nytt.
Lukking av en app varierer etter enhet og operativsystem. Vanlige metoder for mobile enheter vises nedenfor:
På iOS-enheter:
På iOS-enheter:
- Avhengig av iOS-enheten din, dobbelttrykker du på Hjem -knappen eller sveiper opp fra botto -midtpunktet for å vise aktive sprang
- Sveip mot venstre eller høyre for å finne appen du vil lukke
- Sveip opp på appen for å lukke den.
- Trykk på og hold inne programikonet på startskjermen
- Trykk på App info fra popup-vinduet som vises
- Trykk på Tvungen stopppå App Info-skjermen.
Kontroller at både mobilenheten og Bose-produktet er koblet til det samme trådløse nettverket.
På enheten som kjører Bose-appen, går du til Wi-Fi-innstillingene og blir sur ethe enheten i d o ett av sam enetwork a somyour Product. Hvis enheten og produktet ikke er i samme nettverk, finner ikke AP-en produktet.
Hvis du bruker iOS 13 eller nyere, må du kontrollere at Bluetooth®-tillatelser er aktivert for Bose-appen.
Når du først installerer Bose-appen på en iPhone eller iPad med iOS versjon 13 eller nyere, blir du bedt om å tillate Bluetooth-tillatelser for appen. Dette må du tillate at AP -kraftuttaket fungerer som det skal. Hvis du vil kontrollere at Bluetooth er tillatt for appen, gjør du ett av følgende på iOS-enheten:
- Gå til Innstillinger og gt; Personvern og gt; Bluetooth og aktiver Bluetooth-tillatelse sfor Bose-appen
- Gå til Innstillinger, bla deretter ned og velg Bose-appen. Aktiver Bluetooth under Tillat at Bose Music får tilgang
I innstillingene for mobilenheten må du kontrollere at plassering og nettverkstillatelser er slått på for appen.
Plasseringstillatelser brukes av Bose-appen til å oppdage og kontro produktet ditt. Hvis posisjonsinnstillinger er deaktivert for appen, vil den ikke fungere som den skal.
- For iOS-enheter:
- Gå til Innstillinger og gt; Personvern og gt; lokalt nettverk og pass på at det ikke er deaktivert for Bose-appen
- Gå til Innstillinger og gt; Personvern og gt; Stedstjenester og pass på at den ikke er deaktivert for Bose-appen
- For Android-enheter trykker du på og holder nede app-ikonet, og deretter trykker du på App Info fra popup-vinduet som vises. Trykk på Tillatelser på App Info-skjermen, og kontroller at posisjonen er aktivert.
Avinstaller Bose-appen og installer den på nytt.
I tilfelle et problem oppstod med th eapp, avinstallere det fra enheten, laste ned en drreinstall det, og prøv igjen.
Prøv appen på en annen mobil enhet.
Hvis det er tilgjengelig, laster du ned og installerer Bose-appen på en annen enhet for å finne ut om problemet er relatert til den første enheten eller innstillingene.
Start ruteren på nytt.
Rutersmå kanskje tilbakestilles fra tid til annen – mye som å starte en datamaskin på nytt. Koble strømmen fra ruteren i 30 sekunder, og vent til den starter opp og kobler til. (Merk: Alle enheter som er koblet til Internett, vil bli avbrutt under tilbakestillingen.)
I Bose Music-appen fjerner du produktet og legger det til på nytt.
Hvis du vil ha mer informasjon, kan du se fjerne et produkt fra Bose Music-kontoen og legge til et produkt på Bose Music-kontoen.
Gjenopprett systemet til fabrikkinnstillingene, og start konfigureringsprosessen på nytt.
Hvis du vil ha mer informasjon, kan du se tilbakestille produktet.
Kontroller om andre enheter i nettverket bruker for mye båndbredde.
Når en enhet er aktiv i nettverket, bruker de noen av ruterens tilgjengelige båndbredde. Noen oppgaver bruker mer båndbredde enn andre – for eksempel videostrømming, spill, videosamtaler, sikkerhetskopiering av data osv. Hvis enheter utfører disse oppgavene, kan båndbredden reduseres for andre enheter. Slå av en hvilken som helst enhet eller app som kan bruke mye båndbredde, og kontroller om ytelsen forbedres. Bruk om mulig en Ethernet-kabel i stedet for Wi-Fi til å koble enheter med høy båndbredde til nettverket. Dette frigjør trådløs båndbredde for enheter som må kobles trådløst.
Hvis ruteren sender mer enn ett nettverk (dvs. 2.4 GHz, 5 GHz, Gjest), gi nettverkene forskjellige navn.
Mange rutere sender flere nettverk, for eksempel et 2.4 GHz-nettverk, et 5 GHz-nettverk og et gjestenettverk. Hvis du ser flere nettverk med samme navn når du kobler en enhet til Wi-Fi, er det ikke sikkert at noen enheter er koblet til det forventede nettverket.
I ruterinnstillingene kan du prøve å deaktivere 5 GHz-nettverket og gjestenettverket midlertidig. Hvis problemet løses ved å bruke bare 2.4 GHz-nettverket, gi nytt navn til 5 GHz-nettverket og gjestenettverket til noe annet enn 2.4 GHz-nettverket (dvs. MyNetwork2G, MyNetwork5G. Og MyNetworkGuest). Thi swill hjelpe deg og dine enheter identifisere riktig nettverk. (Tips!: Hvis du navngir et nettverk, må alle enheter som vises til det eprevious nettverksnavnet, kobles til det nye nettverksnavnet på enhetsinnstillingsmenyen.)
I ruterinnstillingene kan du prøve å deaktivere 5 GHz-nettverket og gjestenettverket midlertidig. Hvis problemet løses ved å bruke bare 2.4 GHz-nettverket, gi nytt navn til 5 GHz-nettverket og gjestenettverket til noe annet enn 2.4 GHz-nettverket (dvs. MyNetwork2G, MyNetwork5G. Og MyNetworkGuest). Thi swill hjelpe deg og dine enheter identifisere riktig nettverk. (Tips!: Hvis du navngir et nettverk, må alle enheter som vises til det eprevious nettverksnavnet, kobles til det nye nettverksnavnet på enhetsinnstillingsmenyen.)
Hvis Wi-Fi-nettverket bruker en utvider (for eksempel en Wi-Fi-repeater, strømlinjeadapter eller tilgangspunkt), kan du prøve å omgå den.
nettverk Extender sare brukt t oforleng rekkevidden av anetwork å dekke et stort område. Kontroller om problemet er relatert til t oan Extender ved å midlertidig koble den fra. Siden frakobling i tmight redusere rekkevidden til fYour Network, flytte systemet nærmere den viktigste ruteren for å teste om problemet forbedrer:
- Hvis det ikke forbedrer seg, er problemet ikke knyttet til utvideren.
- Hvis den forbedrer seg, kan du prøve å koble til utvideren på nytt. Noen ganger kan det bidra til å koble til forlengere etter tilkobling til hovednettverket.
- Hvis det forbedrer seg, men returnerer etter å ha koblet til forlengeren igjen, problemet coul dbe knyttet til Extender, sin innstilling sor plassering.
Prøv å angi WPA2 for nettverkskrypteringstype i innstillingsmenyen for ruteren.
Logg på ruteren og , i innstillingsmenyen, se fo ra networ kSecurity eller kryptio noption. Angi kun WPA2 (andre alternativer kan omfatte WPA eller WPA/WPA2 Mixed). Hvis WPA2 forbedrer ytelsen, bruker du WPA2 A sfor-ruterkryptering. Hvis du ikke legger merke til noen forskjell ved hjelp av denne innstillingen, kan du nbytte tilbake til den forrige innstillingen. (Merk: Jeg bytter til WPA2, og andre trådløse enheter i nettverket støtter ikke WPA2, de nonno lonnge rconnect til nettverket ditt. Dette er mer vanlig med eldre Wi-Fi-enheter.)
I ruterinnstillingene kan du prøve å deaktivere modus for trådløs isolasjon, modus for trådløs tilgangspunkt eller modus for tilgangspunkt.
Logg på ruteren og se etter et noptio nbenevnt tilgangspunkt / AP-modus, modus for trådløs isolasjon eller modus for trådløs tilgangspunkt. Dette kan være plassert i menyen for trådløsinnstillinger. Hvis dette alternativet er aktivert, kan du prøve å deaktivere alternativet. Hvis det ikke er noen forbedring, kan du bytte til forrige -innstillingen på nytt.
Kontroller for kilder til trådløs interferens.
Det er mulig at forstyrrelser fra andre trådløse enheter sare påvirker produktets trådløse funksjonalitet. Chec kfor annen trådløs enhet sin th earea av produktet (dvs. En annen ruter, trådløs telefon, trådløs skriver, smart-TV osv.). Hvis du vil hindre at en fa -enhet forstyrrer, kan du prøve å koble fra strømledningen eller deaktivere Wi-Fi på enheten. Hvis problemet løses når en bestemt enhet fjernes, kan du om mulig fjerne TR yplacin-enheten lenger unna produktet. Hvis enheten har en trådløs kanalinnstilling, kan du også prøve en annen kanal.
Var denne artikkelen nyttig?
Takk for tilbakemeldingen.

